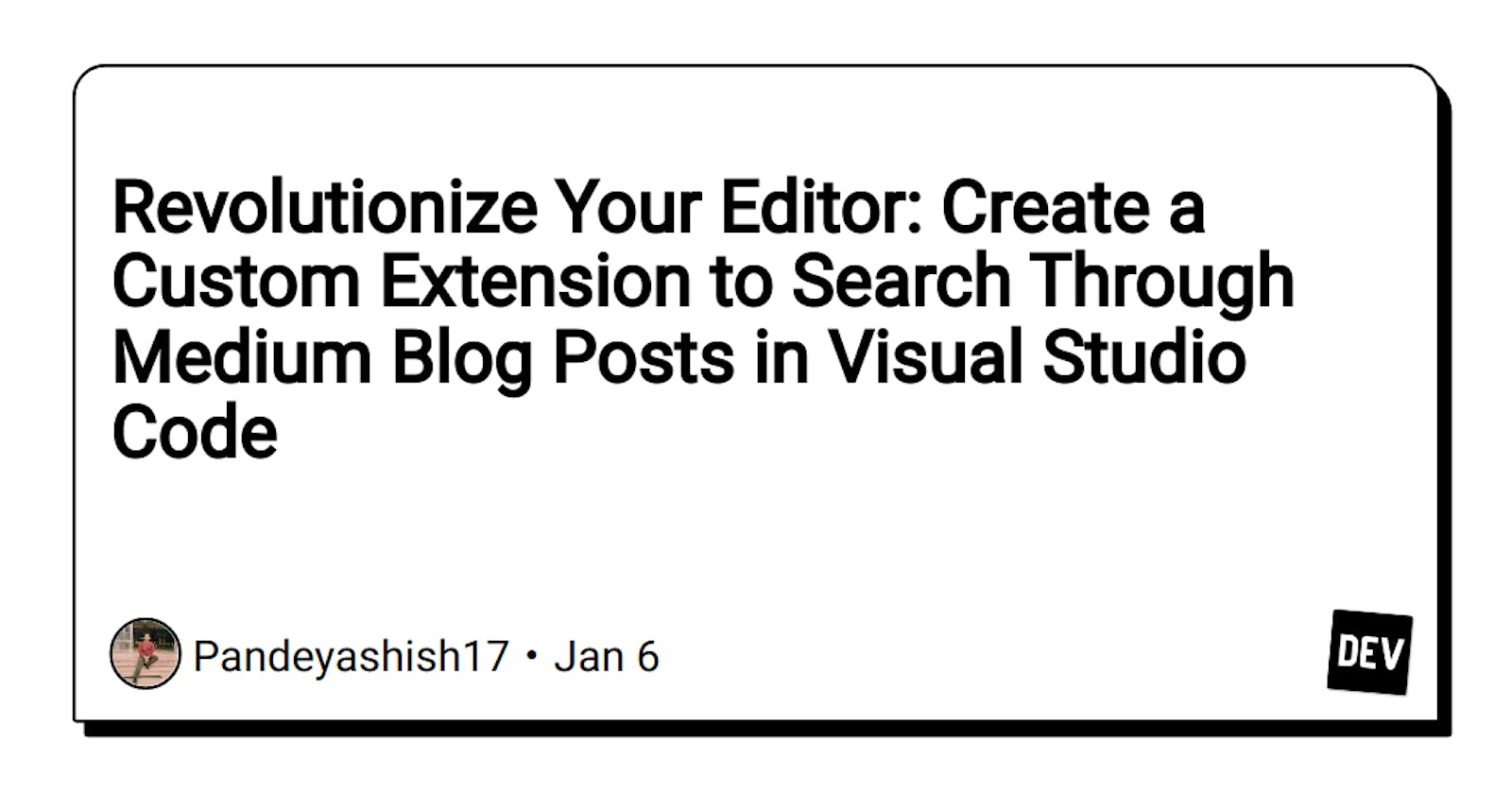Revolutionize Your Editor: Create a Custom Extension to Search Through Medium Blog Posts in Visual Studio Code
This tutorial shows you how to create a Visual Studio Code (VS Code) extension that fetches Medium blog posts and allows you to search through them directly within the editor. Follow these steps to create your own extension and customize your VS Code experience:
Install the
yoandgenerator-codepackages globally by runningnpm install -g yo generator-code.Run
yo codein your terminal. You will be prompted to select options for your extension. Choose the following options:
Extension type:
New Extension (javascript)Extension name:
mediumBlogExtension identifier:
BlogDescription: Leave blank
Initialize git repository:
YesBundle source code with webpack:
NoPackage manager:
npmOpen new folder with VS Code:
Open with code
3. Copy and paste the following code into your package.json file:
{
"name": "medium-blog-ashish",
"displayName": "Medium Blog",
"description": "Search Medium Blog Of @kingofthepirates",
"version": "1.0.1",
"publisher": "AshishPandey",
"repository": {
"url": "https://github.com/Pandeyashish17/vs-code-extension-medium-blog"
},
"icon": "logo.png",
"engines": {
"vscode": "^1.52.0"
},
"categories": [
"Other"
],
"activationEvents": [
"onCommand:extension.searchMedium"
],
"main": "./extension.js",
"contributes": {
"commands": [
{
"command": "extension.searchMedium",
"title": "Search Medium"
}
]
},
"scripts": {
"lint": "eslint .",
"pretest": "npm run lint",
"test": "node ./test/runTest.js"
},
"devDependencies": {
"@types/vscode": "^1.52.0",
"@types/glob": "^7.1.3",
"@types/mocha": "^8.0.4",
"@types/node": "^12.11.7",
"eslint": "^7.15.0",
"glob": "^7.1.6",
"mocha": "^8.1.3",
"typescript": "^4.1.2",
"vscode-test": "^1.4.1"
},
"dependencies": {
"axios": "^0.21.1",
"fast-xml-parser": "^3.17.6"
}
}
4. In your extension.js file, paste the following code:
const vscode = require("vscode");
const axios = require("axios");
const xmlParser = require("fast-xml-parser");
async function activate(context) {
const res = await axios.get("https://medium.com/feed/@kingofthepirates");
// Replace "kingofthepirates" with the desired Medium username.
const articles = xmlParser
.parse(res.data)
.rss.channel.item
.sort((a, b) => new Date(b.pubDate) - new Date(a.pubDate))
.map((article) => {
return {
label: article.title,
detail: article.description,
link: article.link,
};
});
let disposable = vscode.commands.registerCommand(
"extension.searchMedium",
async function () {
const article = await vscode.window.showQuickPick(articles, {
matchOnDetail: true,
});
if (article == null) return;
vscode.commands.executeCommand("vscode.open", vscode.Uri.parse(article.link));
}
);
context.subscriptions.push(disposable);
}
module.exports = {
activate,
};
This code uses the axios library to fetch the Medium RSS feed for the specified username, parses the feed using fast-xml-parser, and stores the articles in an array. It then registers a command that displays a list of articles using the showQuickPick function, and allows the user to open the selected article in their browser by calling the open command.
5. Run npm install to install the required dependencies.
6. Test your extension by running npm run test.
7. To publish your extension, follow the instructions in the VS Code Extension documentation.
That’s it! You now have a working VS Code extension that allows you to search through Medium articles directly from the editor. You can customize the extension by modifying the code and adding additional functionality.